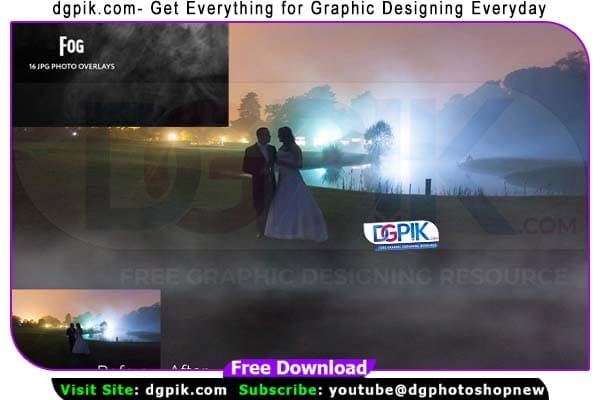16 Fog Photo Overlays Free Download Just imagine your photos in the atmosphere of these Fog. There is a set of 16 Fog photo effects which helps you to work easier. You Can Also Download Photo overlays
DETAILS & SPECIFICATIONS
– 16 JPG files
– Width 4500 px
– High resolution ready to print 300dpi
– Photoshop overlay actions to easy apply
– Friendly instructions inside
EASY TO USE
- Video Guide
- Text Instructions inside
- Photoshop Actions to easy apply You Can Also Download 50 Realistic Fog Photo Overlays

Download the File Easily From the Download Link Given Below
Password is: dgpik.com
How to Use Photoshop overlays
Using Photoshop overlays allows you to add creative elements, textures, or effects to your photos. Here’s a step-by-step guide on how to use Photoshop overlays:
- Open your image: Launch Photoshop and open the image you want to work with by going to “File” > “Open” and selecting the image file.
- Prepare the overlay: Find and download the Photoshop overlay you want to use. Overlays typically come in the form of transparent PNG files. Make sure the overlay image is compatible with your version of Photoshop.
- Open the overlay file: In Photoshop, go to “File” > “Open” and select the overlay image file. This will open the overlay as a new document in Photoshop.
- Copy the overlay: Press “Ctrl+A” (Windows) or “Command+A” (Mac) to select the entire overlay image. Then, press “Ctrl+C” (Windows) or “Command+C” (Mac) to copy the overlay to the clipboard.
- Paste the overlay onto your image: Switch back to your main image and press “Ctrl+V” (Windows) or “Command+V” (Mac) to paste the overlay onto your image. The overlay will appear as a new layer above your image.
- Adjust the overlay: Resize or reposition the overlay layer as needed. You can use the Transform tools (Edit > Free Transform) to adjust the size, rotation, and position of the overlay. You can also change the blending mode and opacity of the overlay layer to achieve the desired effect.
- Save your edited image: Once you’re satisfied with the overlay effect, go to “File” > “Save” or “Save As” to save your edited image in your desired file format.
By following these steps, you can easily incorporate Photoshop overlays to enhance your images and add creative elements. Experiment with different overlays and blending options to achieve unique and visually appealing results.