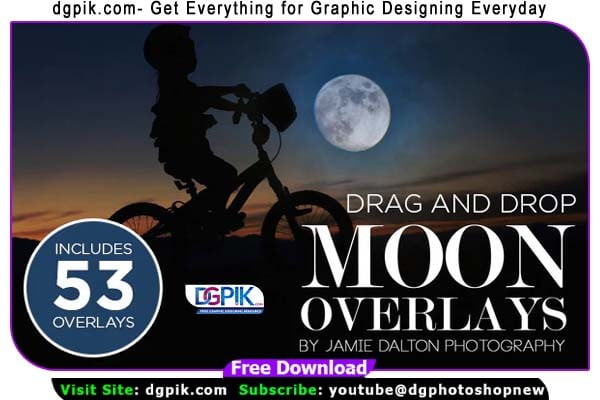53 Drag and Drop Moon Overlays Free Download Do you shoot night scenes but find it hard to get the moon to show clearly in the picture? Or have you photographed on a moonless night and want to add the moon to your photos? You don’t need to search anymore. We have a solution for you. This section contains 53 images of the moon in JPG format for download.You Can Also Download 1600 Photo Overlays Bundles

Do you photograph night scenes but find it hard to expose properly to get your subject and the moon how you want them? Or did you shoot on a moonless night and want to add a moon to your photos? You Can Also Download 250 Sky Photo Overlays
Look no further! We have a solution for you!
Our Drag and Drop Moon Overlays are perfect to help you add a creative touch to your photos. We have a variety of different moon phases that you can add to help enhance your images. Scroll through the photos to the left to see some incredible before and after results! You Can Also Download 80 Golden Lights Bokeh Overlays
Include File
- 53 Overlays
- File size : 96.4 Mb
Download the File Easily From the Download Link Given Below
Password is: dgpik.com
DOWNLOAD NOW53 Drag and Drop Moon OverlaysHow to Use Photoshop Overlays
- Open your image in Photoshop: Launch Photoshop and open the image you want to work with by going to File > Open.
- Prepare the overlay: Locate the overlay image you want to use. It can be a texture, a light leak, a pattern, or any other image you wish to overlay onto your main image. Ensure that the overlay image has a transparent background or a background that blends well with your main image.
- Drag and drop the overlay: With both your main image and overlay image open in Photoshop, click on the overlay image’s tab and drag it onto the tab of your main image. This action will create a new layer with the overlay image on top of your main image.
- Resize and reposition the overlay: If the overlay image is larger or smaller than your main image, you may need to resize it. Select the overlay layer in the Layers panel (usually located on the right side of the Photoshop interface), and press Ctrl/Cmd + T to activate the Free Transform tool. Use the handles around the overlay to resize it proportionally. Hold the Shift key while resizing to maintain the aspect ratio. To reposition the overlay, click and drag it to the desired location.
That’s it! By following these steps, you can effectively use Photoshop overlays to enhance your images and create unique visual effects. Remember to experiment and have fun with different overlay images and settings to achieve the desired result.