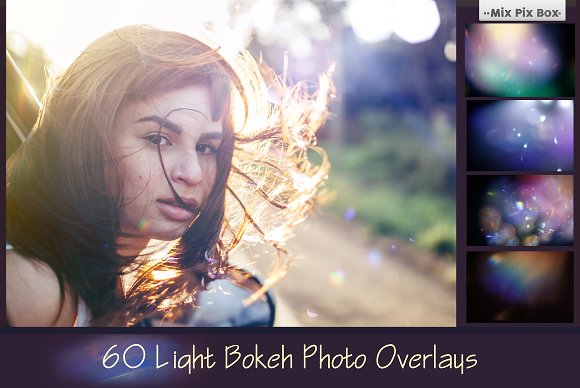Here in this post, I share with you Premium 60 Light Bokeh Overlays in absolutely free download without any cost you can easily get from to the below link. This 60 Light Bokeh Overlays Background within 300 dpi high-resolution quality JPG Images for great printout result and suitable for photos up to 5000 x 3500 pixels and smaller.
60 Light Bokeh Overlays Background folder in you’ll get different types of glitter overlays effect images for most useful photo editing.

This 60 Light Bokeh Overlays Collection compress file is premium, but I give you absolutely free without any cost from here. Below here I give you direct drive.google storage link for getting free 60 Light Bokeh Overlays Background, you just click the link and get free Photoshop overlays to compress files. You Can Also Download 1000+ Awesome Photoshop Brushes Free Download
Download the File Easily From the Download Link Given Below
Password is: dgpik.com
60 high-volume bokeh overlays in one pack are designed to bring a special color mood in your image. These effects can be achieved by means of most well-known graphics programs. Should you have any issues, our video instruction and efficient tech support will be there to help. Our bokeh overlays have an excellent screen mode for blending. Simply drag one or several overlays to your image and vary the opacity.
DETAILS:
• 60 photo overlays high resolution (5100x3450px – 300dpi – JPEG);
• Compatible with any software that allows you to work with layers ( Photoshop, Photoshop Elements, Paint Shop Pro, etc.)
How to use Photoshop Overlay
Photoshop Overlay is a powerful feature that allows you to add texture, color, or patterns to your images. Here are some steps to follow to use Photoshop Overlay:
- Open your image in Photoshop.
- Choose the image or texture that you want to use as an overlay and open it in a new layer in Photoshop.
- Position the overlay layer on top of your original image.
- Set the blending mode of the overlay layer to “Overlay” in the Layers Panel. You can experiment with different blending modes to achieve the desired effect.
- Adjust the opacity of the overlay layer to fine-tune the effect.
- If necessary, use a layer mask to apply the overlay effect to specific parts of your image.
Here are some tips for using Photoshop Overlay:
- Use a high-quality overlay image that is appropriate for the image you are editing.
- Experiment with different blending modes to achieve the desired effect.
- Adjust the opacity of the overlay layer to fine-tune the effect.
- Use layer masks to selectively apply the overlay effect to specific parts of your image.
- Save your work often to avoid losing progress.