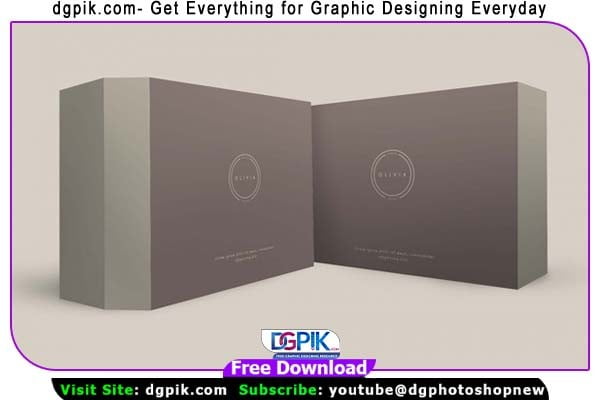Custom Box Packaging Design PSD Mockup Free Download is a mockup of a box design that you can use for your business. This box packaging design PSD Mockup is a great way to showcase your branding and brand elements. The mockup comes in PSD format and is easy to customize.You Can Also Download Premium Square Label Box Mockup

The box mockup is fully customizable, meaning you can change the color of the background, add a logo or text on it and make it look exactly like your own brand. This box packaging design mockup is free for commercial use!This product will help you showcase your box packaging designs to potential customers on your website, blog or social media pages with real-life looking product images.You Can Also Download Gift Box Packaging Mockup
Description:
Available Format: Layered PSD through smart object insertion
Zip File Includes: Photoshop PSD File
Resolution: 2000 x 2250 px
Download the File Easily From the Download Link Given Below
Password is: dgpik.com
DOWNLOAD NOWCustom Box Packaging Design PSD MockupHow to Use PSD Mockup
Using a PSD mockup involves several steps. PSD mockups are commonly used in graphic design to showcase and present designs in a realistic and professional manner. Here’s a general guide on how to use a PSD mockup:
- Choose a PSD Mockup: Browse through various online platforms or dgpik.com that offer PSD mockups. Look for a mockup that matches your design requirements, such as a t-shirt mockup, business card mockup, or website mockup.
- Download the Mockup: Once you’ve found a suitable mockup, download the PSD file to your computer. Ensure that the file is compatible with the software you’ll be using, such as Adobe Photoshop.
- Extract the ZIP File: If the mockup is compressed in a ZIP file, extract its contents to a location of your choice. You should now have a folder containing the PSD file and possibly additional assets like images or textures.
- Open the PSD File: Launch Adobe Photoshop (or a compatible image editing software) and open the PSD file you downloaded. You can do this by going to “File” > “Open” and selecting the PSD file from its saved location.
- Customize the Mockup: The PSD file will typically consist of various layers and smart objects. Smart objects are placeholders that allow you to easily insert your designs. Locate the appropriate smart object layer(s) in the Layers panel, usually labeled or grouped for clarity.
- Edit the Smart Object: Double-click on the smart object layer to open it in a separate window or tab. This will allow you to edit the contents of the smart object. Depending on the mockup, you may be able to add text, images, or other design elements.
- Insert Your Design: Within the smart object window, you can paste or drag your own design onto the canvas. This could be a logo, artwork, or any other visual element you want to showcase. Make sure your design fits within the dimensions and guidelines provided in the smart object.
- Save and Close the Smart Object: Once you’ve added your design, save the changes made to the smart object and close the separate window or tab. The main mockup file will automatically update with your design.
- Customize Additional Elements: In some cases, the mockup may have additional customizable elements, such as background colors, textures, or shadows. Adjust these elements according to your preferences to enhance the presentation of your design.
- Save and Export: When you’re satisfied with your design placement and any additional customizations, save the final mockup file. You can then export it in the desired format (e.g., JPEG, PNG) for sharing or presentation purposes.
Remember to follow any specific instructions or guidelines provided by the mockup creator, as different PSD mockups may have unique features or requirements.