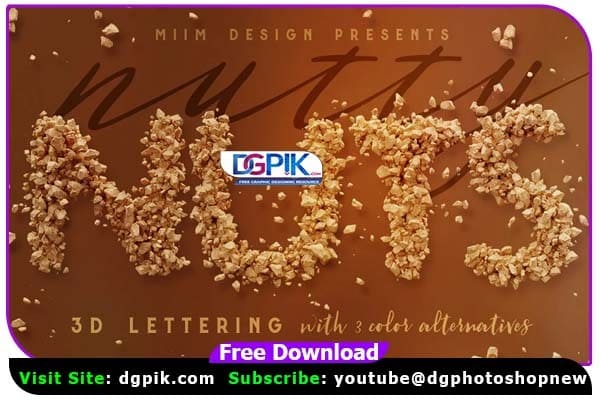Nutty Nuts Transparent PNG 3D Lettering Free Download Hi-res 3D nuts or stones lettering renders (3000×3000 – but letter size is little bit smaller). Great for your headers, posters, advertisments – any web or print projects. 3D Foliage Pack Transparent PNG

- Transparent PNG: lettering (3000×3000 – but letter size is little bit smaller)
- All transparent PNG in 3 color alternatives – nuts, stones and gold
- Also flying drops included as a transparent PNG image
- Download some of our cool FREEBIES here
Download the File Easily From the Download Link Given Below
Password is : dgpik.com
How to Use Transparent PNG in Photoshop
Step 1: Open Photoshop Launch Adobe Photoshop on your computer and create a new document or open an existing one where you want to use a transparent PNG image.
Step 2: Open Transparent PNG Image Go to File > Open, and browse to the location of the transparent PNG image on your computer. Select the PNG file and click on the “Open” button to import it into Photoshop.
Step 3: Select the Image Layer In the Layers panel (usually located on the right-hand side of the screen), you will see the transparent PNG image as a layer. Click on the layer to select it. If the Layers panel is not visible, you can go to Window > Layers to show it.
Step 4: Adjust Layer Opacity (Optional) If you want to adjust the opacity of the transparent PNG image, you can do so by adjusting the Opacity slider in the Layers panel. Drag the slider left or right to increase or decrease the opacity of the image layer, respectively.
Step 5: Edit the Image (Optional) You can edit the transparent PNG image just like any other layer in Photoshop. You can resize it, rotate it, apply filters, add text, and more. You can also use layer masks or blend modes to further customize the appearance of the image.
Step 6: Save Your Work Once you are satisfied with the changes you made, you can save your work. Go to File > Save As, choose the desired file format (e.g., JPEG, PNG, etc.), specify the file name and location, and click on the “Save” button.
That’s it! You have successfully used a transparent PNG image in Photoshop and edited it as needed.