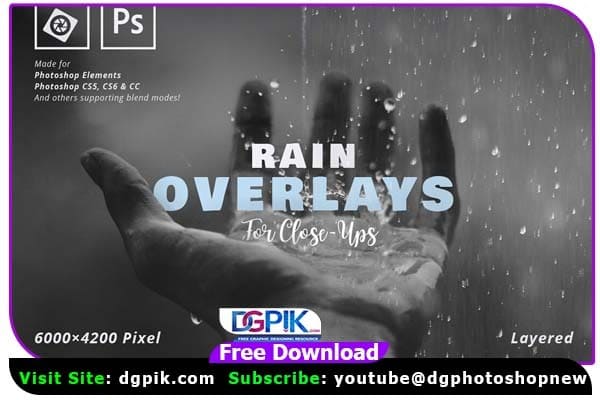Rain Overlays for Close-Ups Free Download This rain overlay was specifically built to fit for close-up photography. Rain drop sizes in close range and far distance were selected to simulate a perfect close-up look. The JPGs and the layered PSD file come in 6000 × 4200 pixel resolution at 300dpi. You can control the amount of rain by showing/hiding one of the 8 rain layers in Photoshop. Umbrella Bundle PNG Pack 2
How to use Png in Photoshop
Step 1: Open Photoshop Launch Adobe Photoshop on your computer. If you don’t have Photoshop installed, you will need to download and install it before proceeding.
Step 2: Create a New Document (optional) If you want to create a new document in Photoshop to work with your PNG file, you can do so by going to File > New. This will open the New Document dialog box where you can specify the dimensions, resolution, and other settings for your new document. Click OK to create the new document.
Step 3: Open PNG File To open a PNG file in Photoshop, go to File > Open. This will bring up the Open dialog box. Browse to the location where your PNG file is stored, select the file, and click the Open button.
Step 4: Edit PNG File Once the PNG file is opened in Photoshop, you can edit it using various tools and features available in Photoshop, such as layers, brushes, filters, and more. You can make adjustments to the image, apply effects, add text, or make any other changes you desire.
Step 5: Save PNG File After editing the PNG file in Photoshop, you will need to save your changes. To do this, go to File > Save As. In the Save As dialog box, specify the location where you want to save the edited PNG file, choose PNG as the file format from the drop-down menu, and click the Save button.
That’s it! You have successfully used a PNG file in Photoshop, made edits to it, and saved your changes.