Under Water Text Logo Effect Free Download creates a captivating visual experience. It combines watery textures, vibrant colors, and distorted typography to mimic the appearance of Text Effect submerged in water. This effect adds depth and a sense of fluidity to logos, making them perfect for aquatic-themed businesses or projects seeking a unique and immersive aesthetic. You Can Also Download 3D Black and Gold Text and Logo PSD Mockup

This Item has been tested recently, and works on the latest Photoshop version.
High Resolution Template for creating an underwater Scenery
- Works with Adobe Photoshop Cs6 and superiors (means all the CC versions included)
- 3600×3600 pixels, 72 DPI. You can transform the final Result in CMYK or any other color mode and depth.
- Easy to Use
- Video Demo Tutorial
See what you will be able to do
Below you can find Preset Power Examples from each Package.



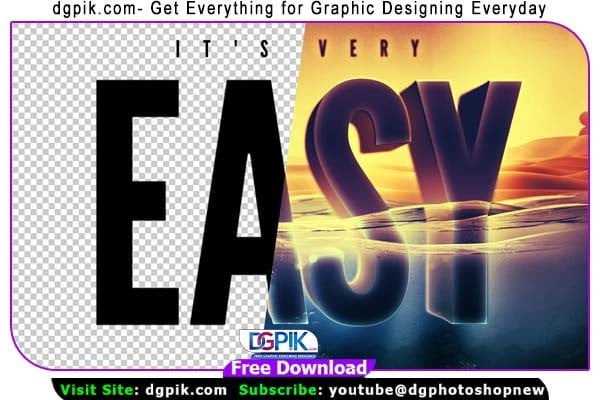
Incredibly Easy to Use!! Just in a few clicks place your logo or text inside the Smart Object and you’ll get this look on it!
How to apply this effect on your text or symbol
- Open one of the provided templates in .psd format
- Open the Layers Panel (Windows Layers Panel)
- Look for a Red Layer (Smart Object)
- Right Click on this Smart Object indicated in Red and choose “Edit Contents”: it will open a new document where we place our text or symbol.
- Place your Text or Symbol in this just opened Document, Close it and Click Yes when ask to Save.
- After a brief moment your content will be placed.
Download the File Easily From the Download Link Given Below
Password is: dgpik.com
DOWNLOAD NOWUnder Water Text Logo EffectHow to Use Text Effect in Photoshop
To use a text effect in Photoshop, follow these steps:
- Open Photoshop and create a new document or open an existing one.
- Select the Text tool (T) from the toolbar.
- Click on the canvas and type in your desired text.
- Customize the text by selecting a font, size, color, and other attributes from the options bar.
- With the text layer selected in the Layers panel, go to the “Layer” menu and choose “Layer Style.”
- In the Layer Style dialog box, you’ll find various effects to apply to the text, such as Drop Shadow, Inner Shadow, Bevel and Emboss, etc. Select the desired effect or combination of effects.
- Adjust the settings of the chosen effect(s) to achieve the desired look. You can tweak parameters like opacity, angle, distance, and more.
- To enhance the text effect further, you can add additional layer styles or apply textures, gradients, or patterns.
- Once you’re satisfied with the text effect, click “OK” to apply the changes.
- You can further refine the design by adjusting the position, size, and other properties of the text layer.
- Finally, save your work in a suitable file format (such as JPEG or PNG) to preserve the effects and share your design.
Remember to experiment and explore different options to create unique and visually appealing text effects in Photoshop.
