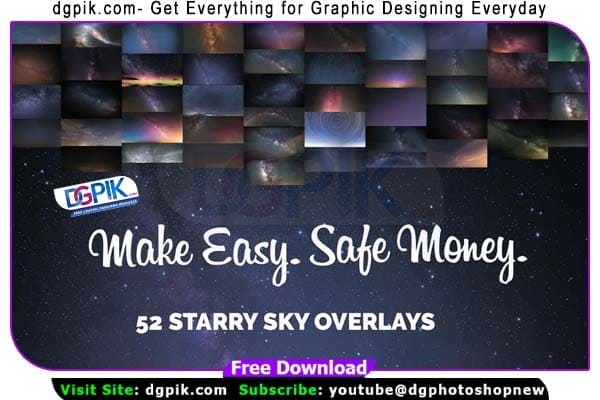52 Starry Sky Photoshop Overlays Free Download Just imagine your photos in the atmosphere of the Starry Sky are stunning additions that instantly transform your images. These Overlays feature sparkling stars and dreamy night skies, bringing a touch of magic and enchantment. With various sizes, colors, and intensities, they effortlessly enhance your photos, creating a captivating celestial atmosphere. Simply apply them as layers in Photoshop, adjust blending modes, and enjoy the mesmerizing beauty of the starry sky overlays. You Can Also Download 64 Dramatic Sky Photoshop Overlays

DETAILS & SPECIFICATIONS:
52 photo overlays: Width 4500px High resolution ready to print 300dpi
Download the File Easily From the Download Link Given Below
Password is: dgpik.com
How to Use Photoshop Overlays
Photoshop overlays are a great way to add creative effects and elements to your photos. Here’s a general guide on how to use Photoshop overlays:
- Open your image: Launch Photoshop and open the image you want to edit by going to “File” > “Open” or by using the shortcut Ctrl+O (Cmd+O on a Mac).
- Open the overlay: Open the overlay image or graphics you want to use by going to “File” > “Open” or by using the shortcut Ctrl+O (Cmd+O on a Mac). The overlay should open as a separate image in Photoshop.
- Copy the overlay: With the overlay image selected, press Ctrl+A (Cmd+A) to select the entire image, and then press Ctrl+C (Cmd+C) to copy it.
- Paste the overlay onto your image: Go back to your main image, click on the layer you want to apply the overlay to in the Layers panel (or create a new layer if desired), and press Ctrl+V (Cmd+V) to paste the overlay onto the image.
- Refine the overlay: You can further refine the overlay by applying layer masks, adjusting brightness/contrast, or using other adjustment layers to match the overall look and feel of your image.
- Save your edited image: Once you’re satisfied with the overlay and overall edits, save your image by going to “File” > “Save” or “Save As”.
Remember, Photoshop overlays come in various styles and formats, so specific instructions may vary depending on the type of overlay you’re using.