Mask Prompter Photoshop Plugins/Panel Free Download is the new way of creating mattes. Photoshop Plugins Simply use points and boxes to detect and generate black-white mattes and alpha channels for objects in your footage. You Can Also Download One Click Face Retouch Plugin For Photoshop CS4 to CC+

Mask Prompter Plugin
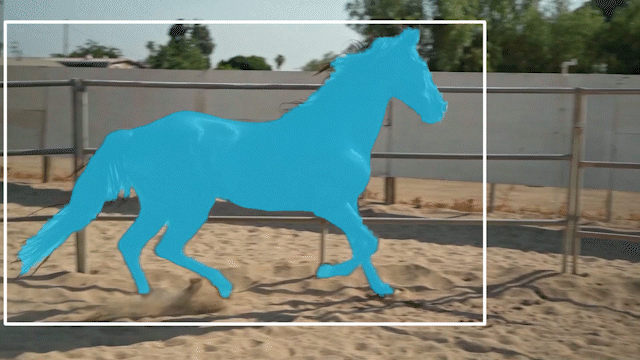
Features
Simple workflow
The matting workflow is super simple. Specify points and rectangles on/around the object. Mask Prompter will create a matte from your prompt. This allows for fine-grained selection, refinement and easy tracking.
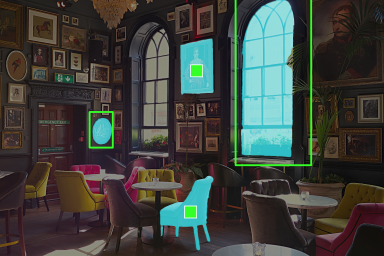
Interactive
We applied some custom extensions to the underlying AI – therefore you’ll get interactive prompting. Note: The performance will be dependent on your hardware.
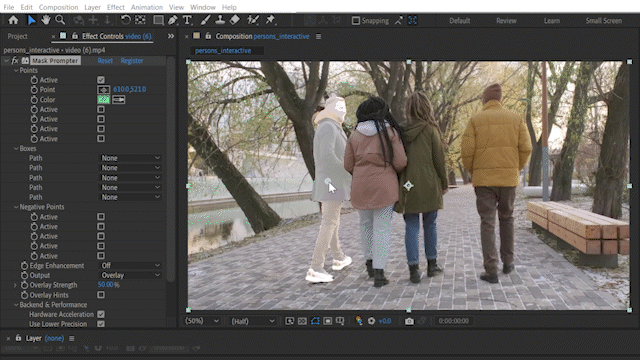
Stable on video!
It’s very easy to get consistent results on video. The rivers matte on the right was created with a single point placed on the river!

Multiple output modes
Output your mattes as overlays for visualization, as a black-white matte or as content with transparent alpha channel. This allows for versatile integration in your workflow and combination with other effects

Download the File Easily From the Download Link Given Below
Password is: dgpik.com
How to Install Photoshop Plugins
Installing Photoshop plugins can vary slightly depending on the version of Photoshop you’re using and the operating system you have. However, the general steps for installing plugins are as follows:
- Download the plugin: Visit the website or source from where you can download the Photoshop plugin. Ensure that you’re downloading a compatible version of the plugin for your specific version of Photoshop.
- Extract the plugin files: If the plugin is compressed in a ZIP file, extract its contents to a location on your computer.
- Locate the Photoshop plugins folder: The plugins folder location depends on the operating system:
- On Windows: Navigate to the Photoshop installation directory, usually in “C:\Program Files\Adobe\Adobe Photoshop [version]\Plug-ins”. If you’re using a 64-bit version of Photoshop, check the “Program Files (x86)” folder instead.
- On macOS: Open the Applications folder, then locate and right-click on the Adobe Photoshop app. Choose “Show Package Contents” from the context menu. Within the package contents, navigate to “Contents/Plug-ins”.
- Copy the plugin files: Copy the extracted plugin files (usually with a .plugin or .8bf extension) and paste them into the Plug-ins folder you located in the previous step.
- Restart Photoshop: If Photoshop was open during the installation, close and restart it to load the newly installed plugins.
- Enable the plugin (if necessary): Some plugins may require manual activation within Photoshop. To enable the plugin, go to the “Filter” menu in Photoshop and look for the plugin’s name. If you can’t find it, check the plugin’s documentation for specific instructions on how to enable it.
Please note that these steps provide a general guideline, and the installation process may vary for specific plugins. Always refer to the documentation provided by the plugin developer for detailed instructions if available.
