Photoshop Action Watermark Pattern Generator Bundle Free Download If you want you can also Download. Photoshop Action

Features:
Unique logo patterns!
- Easy to create: will work on any logo/layer in any size.You don’t even have to arrange the layer groups neatly. †
- Patterns will be generated inside its own pattern layer: drag the pattern around, change the scale, blending mode, and opacity.
- Ready to export: open the pattern library manager end export your patterns into your own .pat files. If you want you can also Download. Photoshop Effect
We have shown you the Preview image below, in which you can see how Amazing All its Effects are.
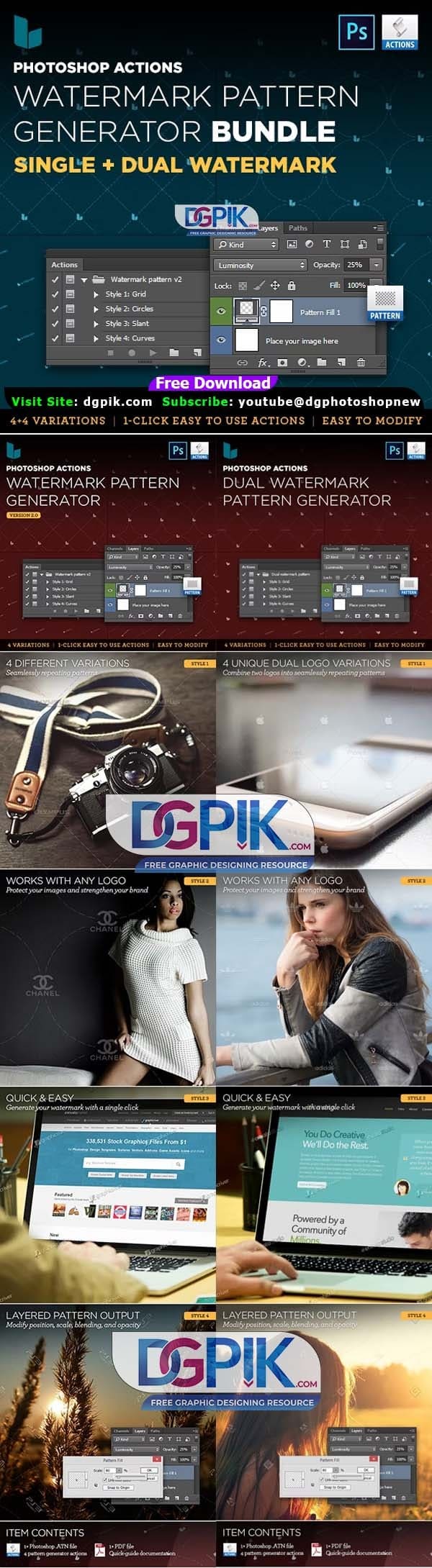
Download the File Easily From the Download Link Given Below
Password is : dgpik.com
Package consists of each containing:
- ATN action file with 4 pattern variations
How to Load Photoshop Action
Photoshop Actions: Watermark Pattern Generator
Importing the Action file
If it’s not already activated, open the Actions panel by clicking Window -> Actions. There are then two ways to
import the Action (.atn) file into Photoshop. You can use whichever you find is easier.
1. Load it from the Actions panel options (figure below). Select Load Actions… from the menu then browse to
the location of the Action file.
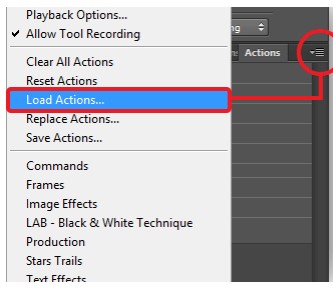 2. Drag the Action file directly from your folder and drop it into the Actions panel (figure below).
2. Drag the Action file directly from your folder and drop it into the Actions panel (figure below).
aa Strong
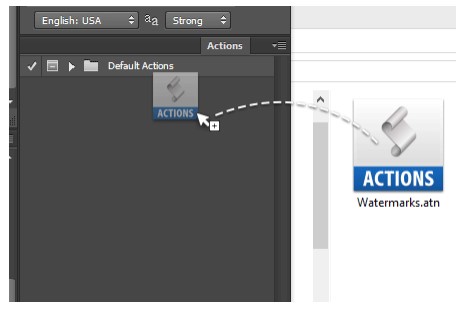
Generating your watermark pattern
Open your logo file. It can be in any format that Photoshop supports and in any size. You can even open your
working PSD logo file with all layers still intact.
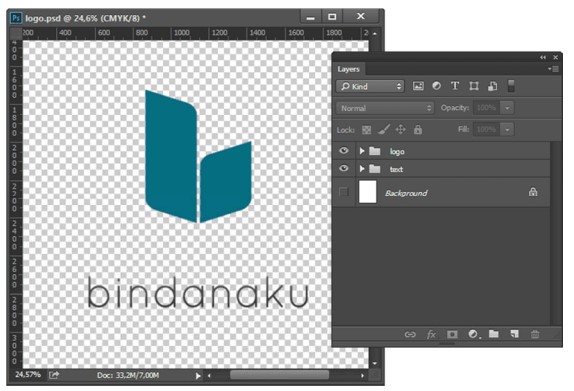
With your logo document active, head back to the Action panel then select one of the pattern styles (Style 1-4). Click
on the action label then run the Action.
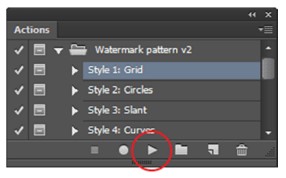
First is the figure below. You will have the chance to give a custom name for your pattern. This will be useful when you
generate multiple patterns. After giving it a name (or just leave it if you want), click OK and the action will continue.
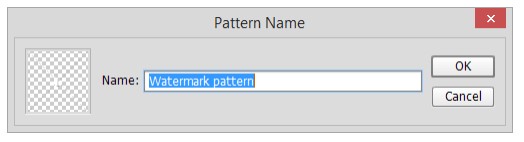
The second and last pause is for you to select your pattern. This step is needed especially if you have generated more
than one pattern with the same name. Photoshop will incorrectly use the first pattern with the name instead of the one
we are generating. This step allows you select the correct pattern before completing the action.
Note: The correct pattern will always be the last pattern added into the Pattern library (figure below).
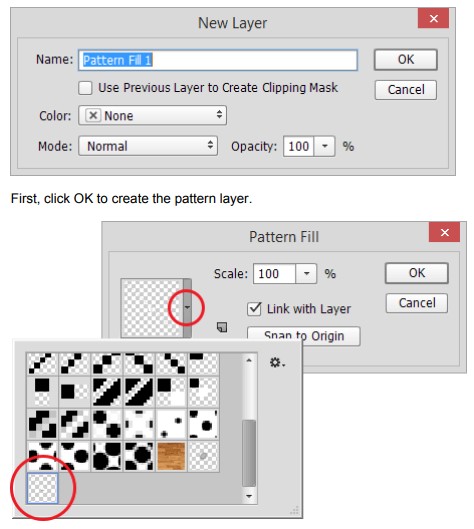
Make sure you select the last pattern in the library. Click OK to continue and complete the action.
Tweak pattern
That’s it! Your pattern is generated! You can change the scale of your pattern by double-clicking the pattern layer icon.
You can also tweak the blending mode and opacity to the values that you find works best with the underlying image
you place below the pattern layer.








