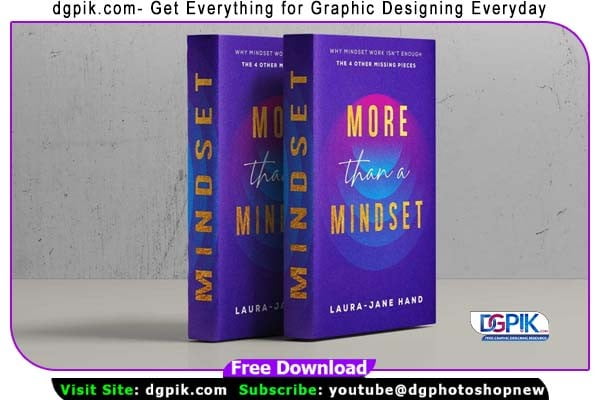Classic Hardcover Book PSD Mockup Free Download The free graphics offered by Psd Mockup can be used for personal and commercial purposes so you can include it in your clients’ presentations, online posts and websites, and artwork portfolios. It has a lot of effects like reflection, front reflection, glow, shadows, lights, bevel, extrude, etc. You Can Also Download Heart Book Cover PSD Mockup

Additional info:
Available Format: Layered PSD through smart object insertion
License: For private & commercial purpose
Zip File Includes: Photoshop PSD File
Resolution: 3000 x 2250 px
Exclusive for Mockup
Easy to use and edit
Fully customizable Photoshop Template.
- Add your own .png transparent logo
- Save and Save your JPG File.
Download the File Easily From the Download Link Given Below
Password is: dgpik.com
DOWNLOAD NOWClassic Hardcover Book PSD MockupHow to Use Psd Mockup in Photoshop
- Obtain a PSD Mockup: Find a suitable PSD mockup file. These files are commonly available on various design dgpik.com or marketplaces. Make sure to download a mockup that matches the specific item or design you want to showcase, such as a T-shirt, brochure, or packaging.
- Extract the ZIP file: If the mockup file is compressed into a ZIP archive, extract it to a location on your computer that is easily accessible.
- Open Photoshop: Launch Adobe Photoshop on your computer. Make sure you have a version that supports PSD files (most recent versions do).
- Open the Mockup File: In Photoshop, go to “File” > “Open” and navigate to the location where you extracted the mockup file. Select the PSD file and click “Open.”
- Layers and Smart Objects: Once the mockup file is open, you’ll see different layers in the Layers panel on the right-hand side. These layers represent different parts of the mockup, such as the background, design elements, and placeholders for your artwork. To add your design to the mockup, locate the layer(s) that say “Smart Object.”
- Edit the Smart Object: Double-click on the Smart Object layer(s) that you want to modify. It will open a new tab with the Smart Object content.
- Add Your Design: In the new tab, you can edit the Smart Object as if it were a separate Photoshop document. You can paste or create your design within this Smart Object file. This is where you can customize the appearance of your artwork, such as adjusting size, position, color, or applying effects.
- Save and Close the Smart Object: Once you’ve made the desired changes to the Smart Object, save it (Ctrl+S or File > Save) and close the tab. You’ll see that the main mockup file has been automatically updated with your design.
- Finalize and Export: Back in the main mockup file, you may need to make additional adjustments or customizations, such as changing the background color or adjusting layer blending options. Once you’re satisfied, save your final composition as a PSD file (for future editing) and export it as the desired format (JPEG, PNG, etc.) for sharing or presentation purposes.
Remember, the specific steps and options may vary slightly depending on the mockup file and version of Photoshop you’re using, but this general process should help you utilize PSD mockups effectively in Photoshop.