Realistic shelves in PNG format are high-quality graphics of shelves that have a like appearance and can be used in a variety of design projects. These PNG files can be used to create photorealistic mockups, display products in an online store, or create an attractive product presentation for a brochure or catalog.
Realistic shelves PNG files can be easily imported into Adobe Photoshop, and can be used as is or customized to fit the specific needs of the project. They can be resized, rotated, and rearranged to create unique and eye-catching designs. use for Personal or Professional Projects. You Can Also Downlaod PNG Files
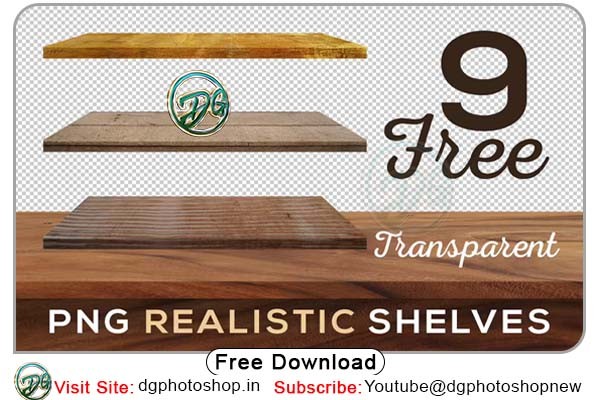
You will get
- 9 Realistic Shelves & Table PNG and Images files
- Realistic Shelves 50×3 PNG file Transparent
- Realistic Table PNG file Transparent
- High resolution 300 DPI each JPG file
- License: Free For Personal and Commercial Use
- Format: Layered PNG
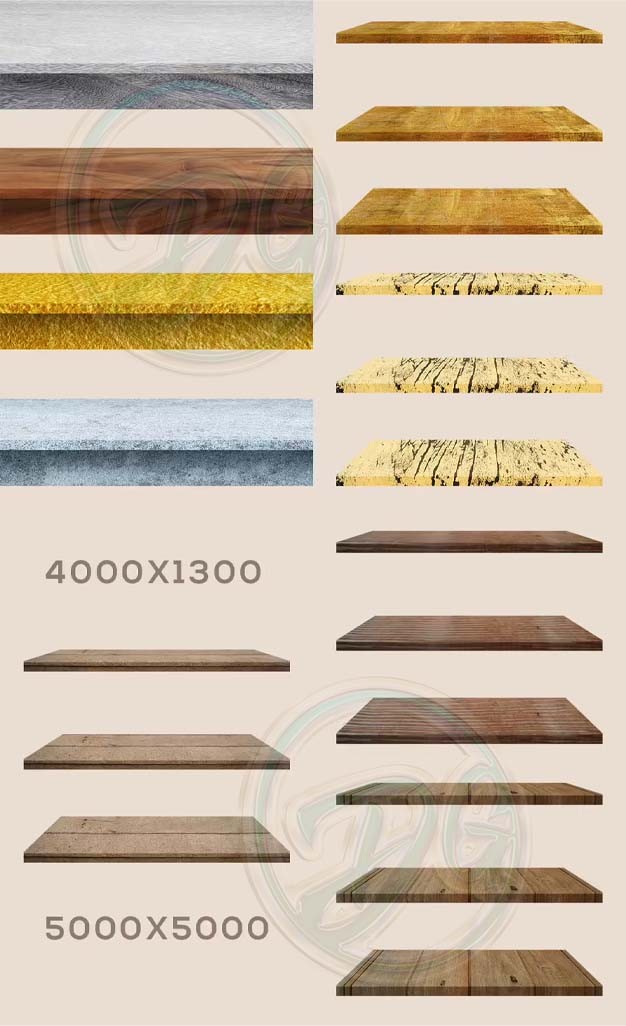
What is Photoshop PNG Files
PNG (Portable Network Graphics) is a popular image format that is used in digital graphic design and web design. PNG files support transparency and allow for high-quality images with a smaller file size than other image formats, such as JPEG.
Adobe Photoshop allows users to save their designs and images in the PNG format by going to “File” > “Save As” and selecting “PNG” from the drop-down menu. When saving a PNG in Photoshop, users can adjust the file size and quality by using the “Save for Web” option, which provides a preview of the image and allows users to optimize the file for the web.
Zip File Password: dgphotoshop.in
The file is compressed using Zip or Rar format…please use Winrar to extract this file
How to unzip file in pc
To unzip a file on a Windows PC, follow these steps:
- Right-click on the zipped file.
- Select “Extract All” from the context menu.
- Choose the destination folder where you want to extract the files to.
- Click “Extract”.
The files will be extracted from the zipped folder to the destination folder you selected. If the zipped file is password-protected, you will be prompted to enter the password before the extraction process can begin.
On a Mac, you can unzip a file by simply double-clicking on it. The file will be automatically extracted to a folder with the same name as the zipped file.
Note: Some zipped files may require a special unzipping software, such as WinRAR or 7-Zip, to extract the files.








